Excel シートの操作 ワークシートの移動とコピー
×
[PR]上記の広告は3ヶ月以上新規記事投稿のないブログに表示されています。新しい記事を書く事で広告が消えます。
Excel シートの操作 ワークシートの移動とコピー
Excel シートの操作 ワークシートの移動とコピー
マウスでワークシートを移動する方法
A.見出しSheet1をSheet3の見出しの右までドラッグします。
シート見出しの上の▼マークの位置にシートが移動します。
"Excel-2021-4-21 263-1"
↓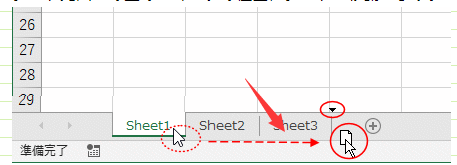
Sheet1が一番右に移動しました。
"Excel-2021-4-21 263-2"
B.シート見出し上で右クリックします。
1.右クリックメニューの「移動またはコピー」を選択します。
"Excel-2021-4-21 263-3"
2.シートの移動またはコピー ダイアログが表示されます。
ここではSheet3の後ろに移動したいので、(末尾へ移動)を選択して、[OK]ボタンをクリックします。ちなみに、Sheet3を選択すると、Sheet3の前に移動します。
"Excel-2021-4-21 263-4"
3.Sheet1が一番右に移動しました。
"Excel-2021-4-21 263-5"
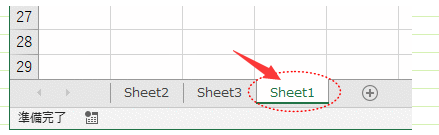
リボン操作でワークシートを移動する方法
1.[ホーム]タブのセル グループにある[書式]→[シートの移動またはコピー]を選択します。
"Excel-2021-4-21 263-6"
2.シートの移動またはコピー ダイアログが表示されます。
ここではSheet3の後ろに移動したいので、(末尾へ移動)を選択して、[OK]ボタンをクリックします。
ちなみに、Sheet3を選択すると、Sheet3の前に移動します。
"Excel-2021-4-21 263-7"
3.Sheet1が一番右に移動しました。
"Excel-2021-4-21 263-8"
Excel2002,2003の場合
1.メニューバーの【編集】→【シートの移動またはコピー】をクリックします。
2.【挿入先】で『(末尾へ移動)』を選択し、【OK】をクリックします。
"Excel-2021-4-21 263-9"
3.Sheet1が一番右に移動します。
マウスでワークシートのコピーをする方法
A.[Ctrl]キーを押した状態でドラッグします。
(アイコンのシートに「+」が表示されます)
"Excel-2021-4-21 263-10"
↓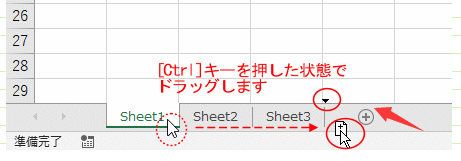
コピー「Sheet1 (2)」が追加されます。
"Excel-2021-4-21 263-11"
B.シート見出し上で右クリックします。
シート見出し上で右クリックします。
1.右クリックメニューの「移動またはコピー」を選択します。
"Excel-2021-4-21 263-12"
2.シートの移動またはコピー ダイアログが表示されます。
「コピーを作成する」にチェックを入れます。
3.コピーをここではSheet3の後ろに配置したいので、(末尾へ移動)を選択して、[OK]ボタンをクリックします。
ちなみに、Sheet3を選択すると、Sheet3の前にコピーが配置されます。
"Excel-2021-4-21 263-13"
コピー「Sheet1 (2)」が末尾に追加されます。
"Excel-2021-4-21 263-14"
リボン操作でシートのコピーを作成する方法
1.[ホーム]タブのセル グループにある[書式]→[シートの移動またはコピー]を選択します。
"Excel-2021-4-21 263-15"
2.シートの移動またはコピー ダイアログが表示されます。
3.「コピーを作成する」にチェックを入れます。
コピーをここではSheet3の後ろに配置したいので、(末尾へ移動)を選択して、[OK]ボタンをクリックします。
ちなみに、Sheet3を選択すると、Sheet3の前にコピーが配置されます。
"Excel-2021-4-21 263-16"
4.コピー「Sheet1 (2)」が末尾に追加されます。
"Excel-2021-4-21 263-17"
Excel2002,2003の場合
1.メニューバーの【編集】→【シートの移動またはコピー】をクリックします。
2.「コピーを作成する」にチェックを入れます。
"Excel-2021-4-21 263-18"
3.コピー「Sheet1 (2)」が追加されます。
PR
コメント
プロフィール
HN:
No Name Ninja
性別:
非公開
カテゴリー
最新記事
(10/20)
(10/20)
(10/19)
(10/19)
(10/17)
