office2016 スクリーンショットを挿入するには
×
[PR]上記の広告は3ヶ月以上新規記事投稿のないブログに表示されています。新しい記事を書く事で広告が消えます。
office2016 スクリーンショットを挿入するには
office2016 スクリーンショットを挿入するには
デスクトップで開いているウィンドウをスクリーンショットとして挿入するには[挿入]タブ内の[画像]グループにある[スクリーンショット]をクリックして、一覧から目的のウィンドウを選択します。ウィンドウの一部の場合は、[スクリーンショット]をクリックし、[画面の領域]をクリックして、対象となるウィンドウにタスクを切り替え、スクリーンショットとして取り込みたい範囲をドラッグします。ただし、最小化されているウィンドウ、Microsoft Edge等のWindowsアプリは対象になりません。
はじめに
デスクトップで開いている他のウィンドウまたはその一部分をスクリーンショットして図として挿入することができます。ただし、最小化されているウィンドウ、Microsoft Edge等のWindowsアプリは対象になりません。Microsoft Edgeで表示したWebページのスクリーンショットを撮るには、画面右上の[…]をクリックして、[Internet Explorerで開く]を選択し、Internet Explorerで開くとOKです。
スクリーンショットとして取り込む方法は、以下の2通りです。
デスクトップに開いているウィンドウのスナップショットをワークシートに追加
画面の一部のスナップショットを作成してワークシートに追加
office2016 他のウィンドウ全体を図として挿入
[挿入]タブを開き、[画像]グループの[スクリーンショット]をクリックします。
"office2016 2021814-753-1"
一覧から目的のウィンドウを選択します。
"office2016 2021814-753-2"
ブラウザーウィンドウの場合は以下のメッセージが表示されます。ウィンドウのURLへのハイパーリンクをスクリーンショットにリンクする場合は[はい]ボタンをクリックします。
"office2016 2021814-753-3"
スクリーンショットが挿入されました。
"office2016 2021814-753-4"
office2016 ウィンドウの一部のスクリーンショットを挿入する
[挿入]タブを開き、[画像]グループの[スクリーンショット]をクリックして、[画面の構成]をクリックします。
"office2016 2021814-753-5"
対象となるウィンドウにタスクを切り替えます。
取り込み範囲をマウスでドラッグします。
"office2016 2021814-753-6"
スクリーンショットが挿入されました。
"office2016 2021814-753-7"
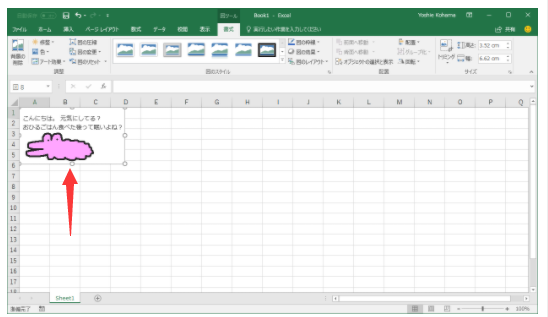
PR
コメント
プロフィール
HN:
No Name Ninja
性別:
非公開
カテゴリー
最新記事
(10/20)
(10/20)
(10/19)
(10/19)
(10/17)
