PPT グラフ配色 使い方
×
[PR]上記の広告は3ヶ月以上新規記事投稿のないブログに表示されています。新しい記事を書く事で広告が消えます。
PPT グラフ配色 使い方
PPT グラフ配色 使い方
続いては、実際にCOLORSを使用する方法を見てみましょう。
1. COLORSにアクセスする
Webブラウザーで以下のURLにアクセスしてください。COLORSのホーム画面が表示されます。
COLORS – https://colors.design4u.jp
ここにはCOLORSにあらかじめ用意されたカラーサンプルが並んでおり、任意のサンプルを選択して編集することができます。
COLORSのホーム画面
"PPT-2021-5-6 254-1"
2. 編集画面の表示
続いてはカラーの編集画面を開きましょう。今回はカラーサンプル「Blue」を利用します。サンプル右下の鉛筆マークをクリックしてください。
"PPT-2021-5-6 254-2"
クリック後画面が遷移し、カラー編集画面が表示されます。
カラー編集画面
"PPT-2021-5-6 254-3"
3. カラーピッカーの起動
続いてはカラーピッカーを起動します。カラーピッカーとは、指定した画像からグラフに使用する色を抽出する機能です。カラーピッカーを起動するには、ホーム画面左上ローカルナビの「カラーピッカー」リンクをクリックします。
"PPT-2021-5-6 254-4"
クリック後画面が遷移し、カラーピッカーの操作画面が表示されます。
カラーピッカー
"PPT-2021-5-6 254-5"
4. 画像の読み込み
続いて画像を読み込みます。カラーピッカー画面左下の「画像を読み込む」ボタンをクリックしてください。クリック後、ファイル選択ダイアログが表示されます。
カラーピッカー画面左下部
"PPT-2021-5-6 254-6"
ファイル選択ダイアログでは、左図の画像を読み込むものとします。今回はこちらの「ルリコンゴウインコ」を基に、グラフカラーを生成します。
ルリコンゴウインコ
"PPT-2021-5-6 254-7"
画像を読み込んだ直後の画面は以下のとおりです。
"PPT-2021-5-6 254-8"
画像ロード直後のカラーピッカーの画面
5. カラー(基準色)の抽出
スポイトツールを使って画像の任意の箇所をクリックし、色を抽出します。今回は「● #1168AD」を選択しました。
*色の選択は手動です。自動ではありませんあしからず!
"PPT-2021-5-6 254-9"
もう2色追加してみましょう。カラーピッカー画面中央下部の「+(プラス)」ボタンをクリックするこで、カラー(基準色)を追加できます。続いて「● #1F662E」と「● #F4D002」を選択したものとします。
"PPT-2021-5-6 254-10"
色の選択が完了したら、画面右下の「選択完了」ボタンをクリックしてカラーピッカーを終了します。
"PPT-2021-5-6 254-11"
6. カラーの調整
編集画面にもどると「カラーと設定」セクションに選択した3色がセットされています。
"PPT-2021-5-6 254-12"
今回はブルー系で3色、グリーン・イエロー系で2色づつ、計7色を生成するものとします。「カラーと設定セクション」の各カラーの「生成する色の数」をそれぞれ「3」「2」「2」と設定してください。
"PPT-2021-5-6 254-13"
続いて「グラフカラーセクション」の「a)カラーバー」を左右にずらし、各カラーが自然なかたちでつながるように調整します。調整する際は「b)階段グラフ(明度の差のグラフ)」の段差(高さの差)が均等になるようにするのがコツです。
"PPT-2021-5-6 254-14"
3色目のイエローについては、明るさの順番(暗→明/明→暗)を逆転した方がバランスがとりやすいでしょう。「カラーと設定」セクションの「明るさのパターン」を変更し「明るい色から暗い色へ」を指定します。ついで「カラーバー」を操作して、再度「階段グラフ」が均等になるよう調整します。
"PPT-2021-5-6 254-15"
「カラーバー」にセットされた色は、リアルタイムに「サンプル」セクションのグラフに反映されます。生成した色が各グラフでどんな見え方になるか確認してください。
"PPT-2021-5-6 254-16"
生成した配色のカラーコードは、「カラーコード」セクションに16進数とRGB形式で表示されます。また画面最下部の「COPY」ボタンをクリックすると、テキスト形式でカラーコードをクリップボードにコピーできます。
"PPT-2021-5-6 254-17"
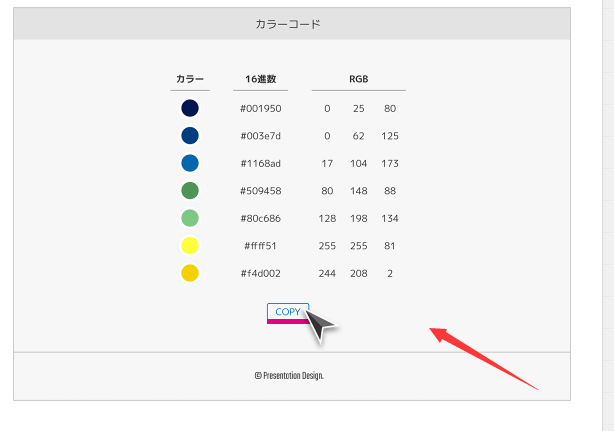
PR
コメント
プロフィール
HN:
No Name Ninja
性別:
非公開
カテゴリー
最新記事
(10/20)
(10/20)
(10/19)
(10/19)
(10/17)
