【Office 2016】Office 365 Soloをセットアップしてみた
×
[PR]上記の広告は3ヶ月以上新規記事投稿のないブログに表示されています。新しい記事を書く事で広告が消えます。
【Office 2016】Office 365 Soloをセットアップしてみた
【Office 2016】Office 365 Soloをセットアップしてみた
Office 365 Soloを Windows 8.1でセットアップしてみました。
Office 365 Soloは、Microsoft Officeのパッケージ製品の一つです。最大2台のパソコンやMacにインストールできます。
参考:新しい Office - Office Premium 搭載 PC と Office 365 Solo の紹介
ただし、「Solo」とついている通り、一人のユーザーでしか利用できません。このため、複数のアカウントを登録してある1台のパソコンにインストールすると、ライセンス違反になります。
参考:Office 365 Solo は契約者しか利用できない | Hebikuzure's Tech Memo
では、Office 365 Soloをセットアップするには、どのように作業するといいのか、紹介しましょう。
ブラウザで http://office.com/setup へアクセス
プロダクトキーを入力して、「はじめに」ボタンを押す
"【Office 2016】-2021-6-4 132-1"
Officeのセットアップとインストール
Microsoft アカウントでサインインする
※一度使ったOffice 365 Soloのプロダクトキーは、もう使えません。以降は、ここでサインインした際に使った Microsoft アカウントで管理します。どの Microsoft アカウントを使ったのか、忘れないようにしてください。また、別の Office サブスクリプションでも使っている Microsoft アカウントを使うと混乱の元です。すでに作ってあるOffice マイアカウントページにサインインしてしまいます。ほかのOffice サブスクリプションで使っていない Microsoft アカウントでサインインするといいでしょう。
「国」と「言語」を指定します。
※Office 365 Soloの場合は、「国」は「日本」で、「言語」は「日本語」しか選択できませんでした。
"【Office 2016】-2021-6-4 132-2"
国と言語の指定
Microsoft Officeから連絡がほしい場合は、「電子メール」にチェックをつける
「続行」ボタンを押す
Office のマイアカウントページが開く
"【Office 2016】-2021-6-4 132-3"
Office 365 Solo のマイアカウントページ
「インストール」ボタンを押す
インストールの項目
"【Office 2016】-2021-6-4 132-4"
※ 「新着情報」の内容は、アクセスした時期に変わります。
Windows 8.1 パソコンにインストールしたいので「PC、Mac、Windows タブレットのインストール」の「インストール」ボタンを押す
Office 365 Soloの「インストール」ページ
"【Office 2016】-2021-6-4 132-5"
説明が表示されます。通知バーの「実行」ボタンを押す
あとわずかの手順で完了です...
"【Office 2016】-2021-6-4 132-6"
「ユーザーアカウント制御」が表示されたら「はい」ボタンを押す
作業が始まるので、しばらく待ちます。
準備しています
"【Office 2016】-2021-6-4 132-7"
インストールが始まります。
"【Office 2016】-2021-6-4 132-8"
「すべて完了です。インストールされました」と表示されたら「閉じる」ボタンを押します。
すべて完了です。インストールされました
"【Office 2016】-2021-6-4 132-9"
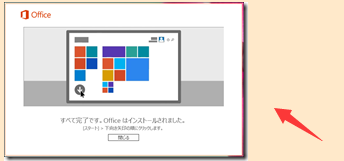
※Windows 8.1にインストールしたからか、説明アニメーションがWindows 8.1タイプなのですね。
さっそく、Office 製品を起動してみました。すると、「最初に行う設定です。」というメッセージが表示されます。【Office 2016】
"【Office 2016】-2021-6-4 132-10"
「自動更新機能」に同意します。これは、Office Premium プラス Office 365 サービス製品と同じですね。
「ファイル」-「アカウント」と進んで「製品情報」を確認してみました。「サブスクリプション製品」の「Microsoft Office 365」と表示されます。【Office 2016】
"【Office 2016】-2021-6-4 132-11"
バージョンは、16.0.4229.1029でした。Office 2016製品ですね。
PR
コメント
プロフィール
HN:
No Name Ninja
性別:
非公開
カテゴリー
最新記事
(10/20)
(10/20)
(10/19)
(10/19)
(10/17)
